Apple의 AirPods Pro 2는 처음 출시된 지 1년 반이 지난 지금도 여전히 최고의 무선 이어버드 중 일부입니다. Apple이 iOS 17에 적응형 사운드, 대화 인식, 사용자 정의 볼륨 수준과 같은 많은 새로운 기능을 추가했기 때문입니다. 6월 10일 Apple의 세계 개발자 컨퍼런스에서 더 많은 AirPods Pro 2 기능이 발표될 수도 있습니다.

그 동안에는 지금 시험해 볼 수 있는 잘 알려지지 않은 AirPods Pro 2 기능이 많이 있습니다. 저는 AirPods Pro 2가 출시된 이후로 원래 모델과 iPhone 15와 함께 출시된 USB-C 충전 기능이 있는 “새” 버전을 모두 사용해 왔습니다.
가장 좋은 부분? 이러한 팁 중 일부는 이전 버전의 AirPods는 물론 AirPods Max에서도 작동합니다. 최신 iOS 17로 업데이트했는지 확인하세요.
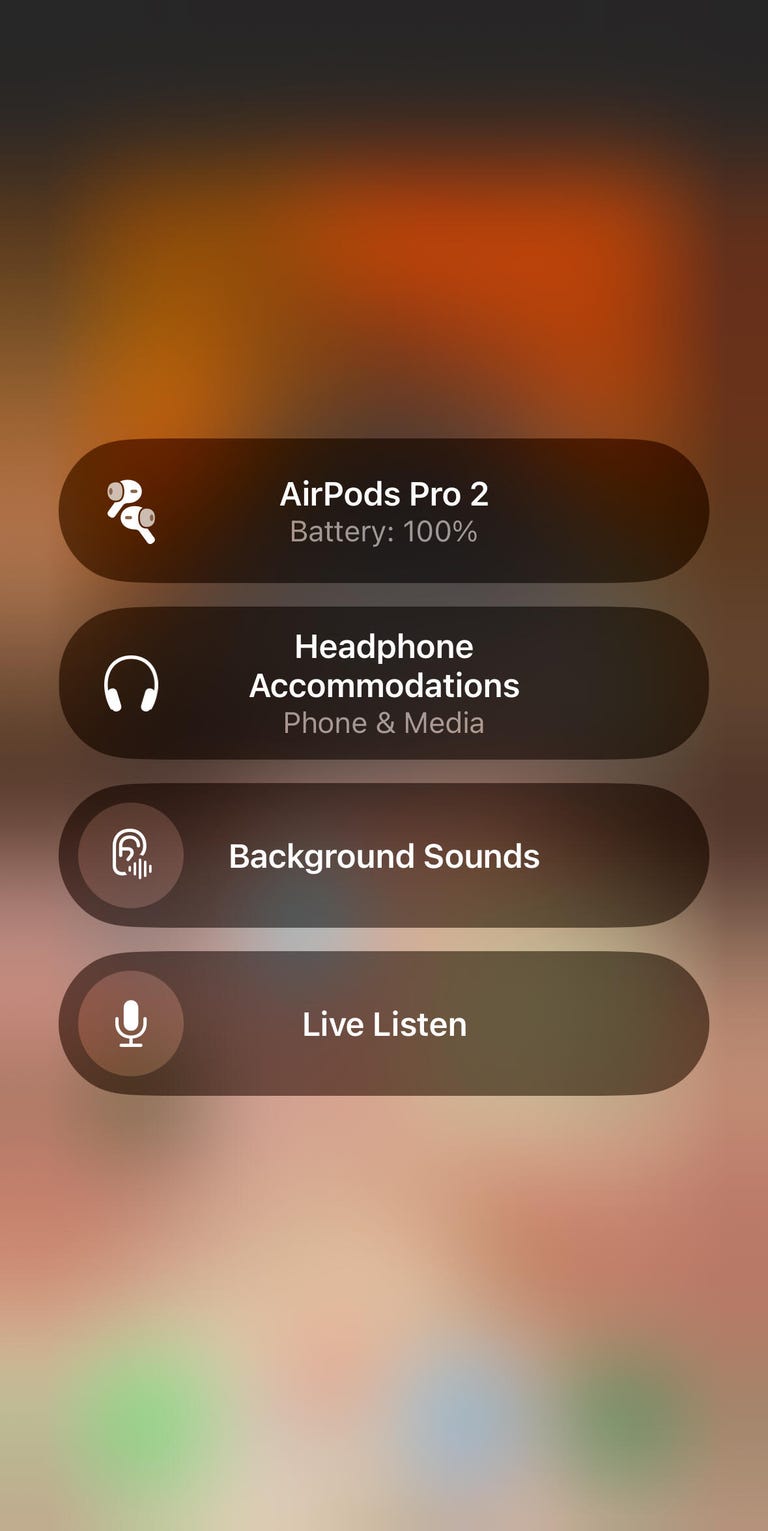
제어 센터의 듣기 옵션에서 액세스할 수 있는 옵션 중 일부입니다.
숨겨진 제어 센터 옵션
제어 센터를 사용하면 다양한 AirPods 설정에 빠르게 접근할 수 있습니다. AirPods가 iPhone에 연결되어 있는 동안 볼륨 슬라이더를 길게 누르면 소음 제어 모드, 대화 인식 및 공간 오디오 토글과 같은 옵션 목록이 하단에 나타납니다.
하지만 두 가지 간단한 단계만으로 제어 센터에 더 많은 것을 추가할 수 있습니다. 먼저 다음으로 이동하여 듣기 옵션을 추가하세요. 설정 > 제어 센터. 그런 다음 다시 설정 > 접근성 > 청각 제어 센터 배경 소리 및 실시간 듣기와 같은 옵션 중 일부 또는 전부 옆에 있는 녹색 더하기 아이콘을 클릭합니다. 배경 소리는 집중하는 데 도움이 되도록 이어폰에서 비, 바다 및 기타 백색 소음과 같은 소리를 재생합니다. 아래에서 실시간 청취 기능에 대해 자세히 알아볼 수 있습니다.
이제 아래로 밀어 제어 센터를 다시 열면 귀 모양의 청각 아이콘이 표시됩니다. AirPods의 배터리 충전량을 확인하고 실시간 듣기와 같이 이전 단계에서 켠 모든 옵션을 제어할 수 있습니다.
실시간 청취
실시간 청취를 사용하면 iPhone 마이크가 포착한 내용을 증폭하여 모든 AirPods 모델에서 귀로 직접 보낼 수 있습니다. 주로 접근성 기능이지만 오디오 전용 베이비 모니터 등 인접한 방에서 무슨 일이 일어나고 있는지 듣는 데 사용할 가능성이 높습니다.
이 기능은 제어 센터의 청각 옵션에서도 찾을 수 있습니다. 전원이 켜지면 아래로 살짝 밀어 제어 센터의 청각 아이콘을 탭한 다음 실시간 듣기를 탭하세요.

이것을보세요: AirPods Pro 2에 대한 팁과 요령
헤드폰 기능으로 사운드를 맞춤 설정하세요
AirPods의 기본 사운드 프로필을 변경하고 싶으십니까? Apple Music을 사용하는 경우 다음으로 이동하여 이퀄라이저 조정을 시작할 수 있습니다. 설정 > 음악 > 이퀄라이저. Spotify와 같은 다른 스트리밍 앱에는 원하는 대로 사용자 정의할 수 있는 자체 이퀄라이저가 있습니다.
Apple의 헤드폰 수용 옵션을 사용하면 사운드를 더욱 세부적으로 조정할 수도 있습니다. 이동 설정 > 접근성 > 오디오/영상 > 헤드폰 조정. 이제 균형 잡힌 톤, 보컬 또는 밝기 중에서 선택하거나 슬라이더를 사용하여 부드러운 사운드를 강화할 수 있습니다.
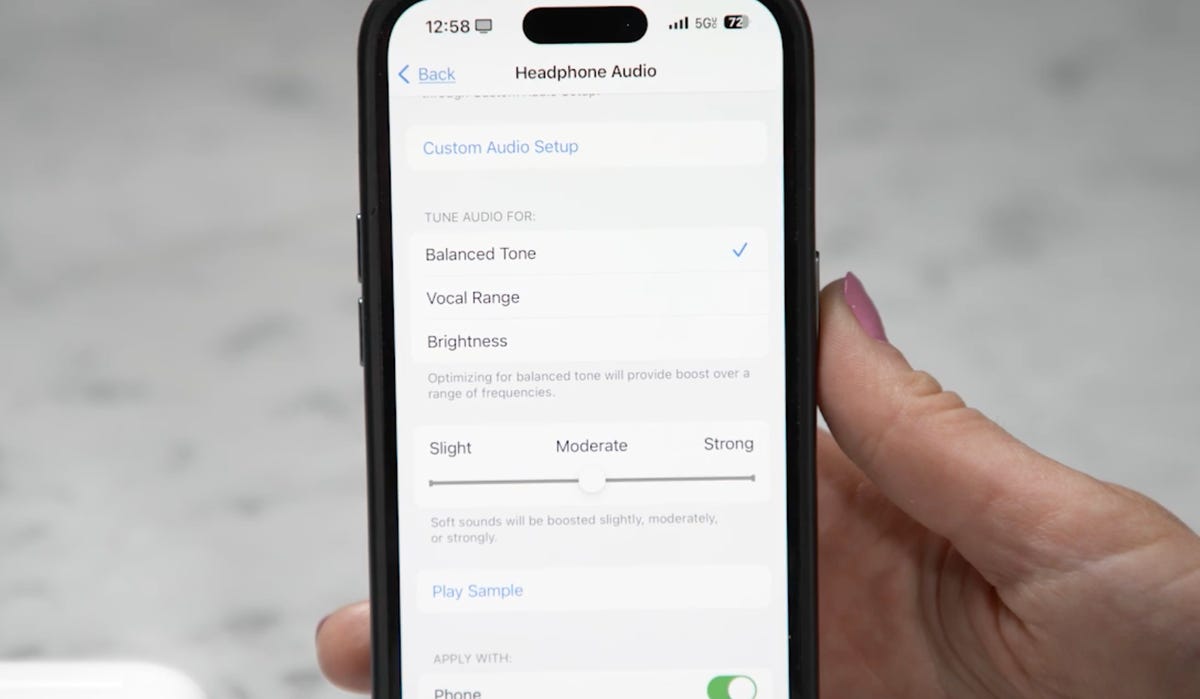
헤드폰 시설 내에서 조정할 수 있는 설정이 많이 있습니다.
헤드폰 조정 메뉴에서 사용자 정의 오디오 설정을 추가할 수도 있습니다. 사용자 정의 오디오 옵션을 탭하면 AirPods가 소음 제거 모드로 전환되고, 부드럽게 말하는 단어를 들을 수 있는지 묻는 메시지가 표시됩니다. 두 개의 오디오 샘플이 재생되며 원하는 것을 선택하게 됩니다.
개인 공간 오디오
iPhone의 TrueDepth 카메라는 FaceID 이상의 용도로 유용합니다. 실제로 이를 사용하여 귀 모양에 맞는 맞춤형 공간 사운드를 얻을 수 있습니다.
이동 설정 > AirPods > 사용자 정의 공간 오디오 그런 다음 지침에 따라 설정하세요. 휴대폰을 얼굴 앞에 들고 머리를 좌우로 돌려 귀 지도를 작성하라는 메시지가 표시됩니다. 이제 제어 센터에서 공간 오디오가 켜져 있는지 확인하고 지원되는 영화 및 음악과 함께 사용해 보세요.
친구와 오디오 공유
유선 이어버드를 사용하여 친구와 음악을 공유하던 시절을 기억하시나요? 2024 버전은 아래로 스와이프하여 제어 센터를 연 다음 음악 재생 상자 내부 오른쪽 상단에 있는 AirPods 아이콘을 탭하세요. 오디오 공유를 클릭합니다.
다른 AirPods 또는 Beats 쌍을 근처에 두고 덮개를 연 다음 케이스의 페어링 버튼을 길게 누르세요. 화면의 지시에 따라 다른 쌍을 휴대폰에 연결하면 동일한 노래를 들을 수 있습니다.
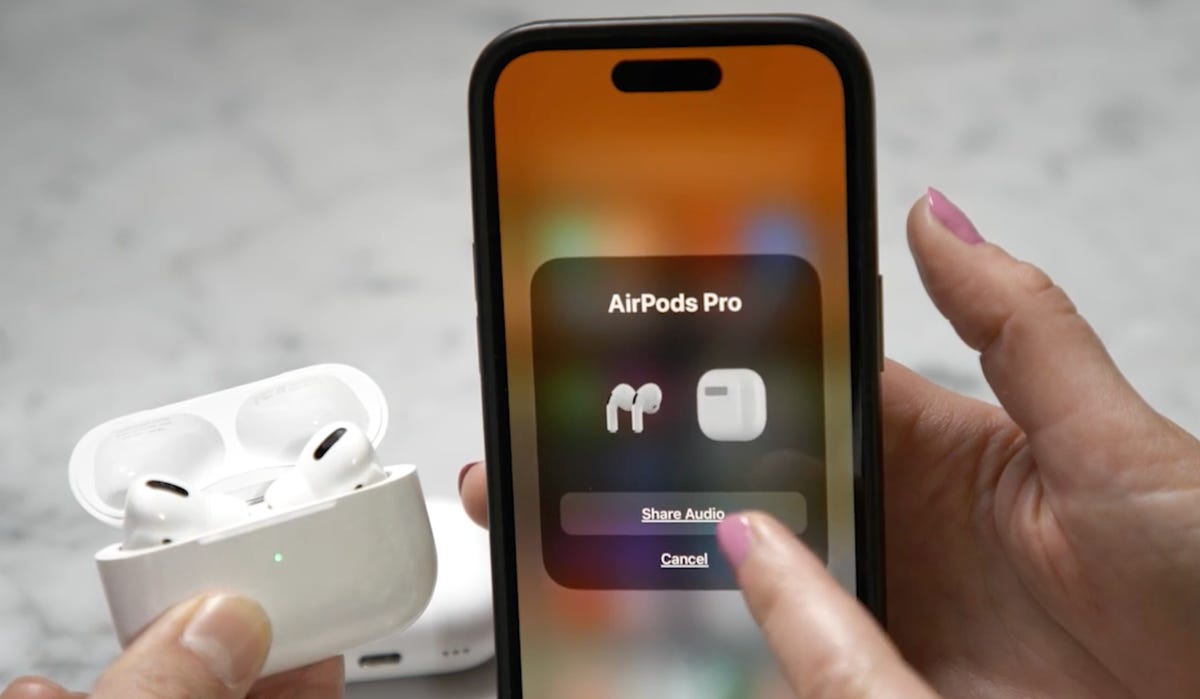
오디오를 공유하려면 다른 AirPods Pro 2 쌍을 iPhone에 연결하세요.
Siri는 메시지로 받은 이미지를 설명할 수 있습니다.
최근에 Siri 트레이를 발견했습니다 설명하다 AirPods Pro 2를 착용하고 휴대폰이 잠겨 있을 때 메시지 앱에서 받는 사진입니다. 예를 들어, 어느 날 버스를 기다리고 있었는데 Siri가 내 가장 친한 친구가 흑백 정사각형 바닥에 누워 있는 갈색 개 사진을 보냈다고 발표했습니다. 확인하려고 휴대폰을 꺼냈더니 Siri가 바로 작동했습니다.
나는 Siri가 각 개별 사진에 대해 이 작업을 수행하도록 하는 마술을 찾지 못했지만 지금까지는 명확한 배경이 있는 프레임 중앙에 있는 사람과 애완 동물의 사진에서 작동합니다. 이 기능에 대한 자세한 정보를 얻기 위해 Apple에 연락했으며 이 이야기에 더 자세한 내용을 업데이트하겠습니다.
이를 직접 복제하려면 다음으로 이동하여 광고 알림을 켜십시오. 설정 > 알림 > 알림 공지그리고 헤드폰 옵션도 켜져 있습니다. 이 페이지에서 아래로 스크롤하여 메시지 앱이 켜져 있는지 확인하세요. 이제 친구에게 사진을 보내달라고 요청하기만 하면 됩니다. SMS와 iMessage 모두 잘 작동했습니다. 작동하는지 확인해보세요!
단축어 앱을 사용하여 더 많은 AirPods 설정 열기
iPhone의 단축어 앱은 AirPods을 최대한 활용할 수 있는 강력한 도구입니다. 제가 가장 좋아하는 단축키 중 하나는 AirPods가 iPhone에 연결될 때마다 자동으로 제가 선호하는 설정으로 전환되도록 하는 것입니다. 즉, 볼륨 40%의 소음 제거 모드입니다.
먼저 AirPods가 귀에 꽂혀 있고 iPhone에 연결되어 있는지 확인하세요. 열어 바로가기 앱 > 더하기 아이콘 > 작업 추가. 여기에서 “소음 제어 모드 설정”을 검색한 다음 “도로”라고 표시된 회색 상자를 눌러야 합니다. 이 목록에서 AirPods의 이름을 선택한 다음 모드를 선택합니다(이 예에서는 소음 제거 모드입니다).
다음으로 다른 작업을 추가해야 합니다. 앱 및 작업 검색 표시줄에 볼륨 조정을 입력하고 선택합니다. 이제 볼륨을 40%(또는 원하는 볼륨)로 변경합니다. 바로가기에 빠른 이름을 지정한 다음 완성된.
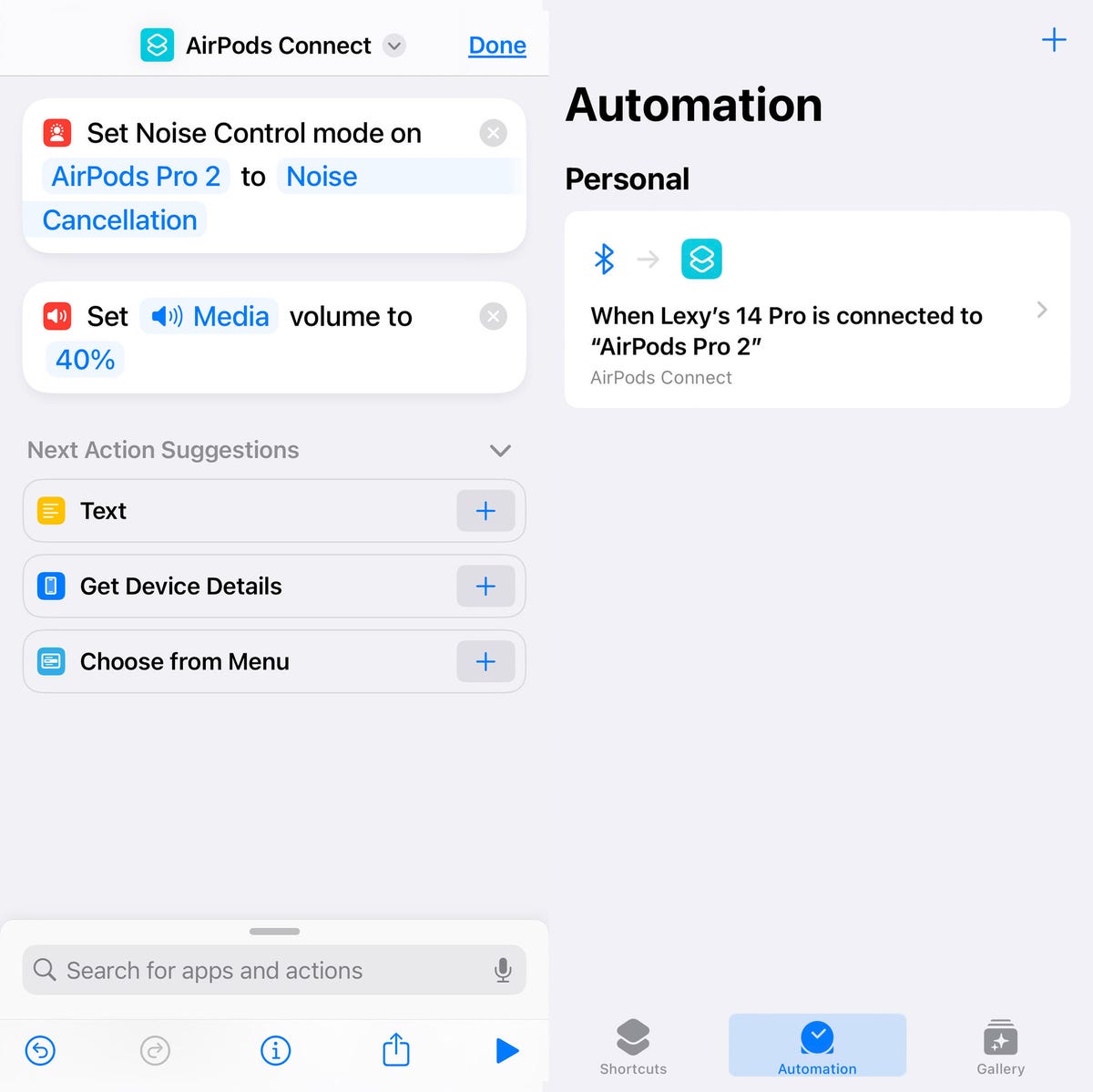
내 사용자 정의 바로가기(왼쪽)와 자동화(오른쪽).
이제 이 바로가기를 작동시켜 보겠습니다. 자동으로 에어팟을 귀에 꽂으면. 자동화 탭으로 이동하여 새 자동화를 클릭하고 Bluetooth를 검색하세요. 장치라고 표시된 곳에서 AirPods의 이름을 찾아 연결됨이 켜져 있는지 확인한 다음 즉시 켜기를 선택하세요. 다음을 클릭한 후 방금 만든 바로가기를 선택하세요. 다음에 AirPods를 귀에 꽂고 휴대폰에 연결하면 이 단축키가 작동하고 테스트할 수 있습니다.
Apple의 AirPods Pro 2에 대해 자세히 알아보고, AirPods 3과 어떻게 다른지 알아보고, 6월 Apple의 전세계 개발자 컨퍼런스에서 얻을 수 있는 소문난 iOS 18 업데이트에 대해 알아볼 수 있습니다.

“맥주 괴짜. 사악한 대중 문화 닌자. 평생 커피 학자. 전문 인터넷 전문가. 육류 전문가.”









