약간 이제 Gmail 사용자가 맞춤설정할 수 있습니다. 이메일 레이아웃.
이 옵션은 현재 Google Workspace 버전의 웹에서만 사용할 수 있으며 작년 여름 블로그 게시물에서 처음 발표되었습니다.
사람들은 미리 정의된 레이아웃을 선택하고, 로고를 추가하고, 색상, 글꼴 및 이미지를 포함한 레이아웃을 제어할 수 있습니다.
템플릿을 설정하려면 사용자가 만들기를 누르고 제출 버튼 옆에 있는 아이콘 행에서 레이아웃 버튼을 찾아야 합니다.
연말연시 쇼핑 시즌을 앞두고 GMAIL 추가 기능 패키지 추적

Gmail 앱 로고가 있는 스마트폰 화면이 나타납니다.
(게티 이미지를 통한 Fabian Sommer/Image Alliance)
거기에서 레이아웃 갤러리가 열립니다.
썸네일을 선택하면 오른쪽에 레이아웃 미리보기가 표시됩니다.
레이아웃을 선택했으면 “기본 스타일”을 선택하여 양식을 사용자 지정합니다.

사용자는 이미지, 텍스트 요소 및 버튼을 포함하는 사전 정의된 이메일 템플릿 세트에서 선택할 수 있습니다.
(구글)
바닥글 세부 정보에서 사용자는 이름과 주소를 입력할 수 있으며 링크를 통해 사용자는 URL을 추가할 수 있습니다.
이번 블랙 프라이데이, 사이버 먼데이에서 최고의 거래를 얻는 방법
변경 사항을 저장하여 수정 사항을 확인한 다음 “삽입”을 선택하십시오. 이메일에 레이아웃을 추가하려면.
여기에서 사용자는 이미지를 변경하고 템플릿에서 섹션을 제거할 수 있습니다.

2020년 1월 14일 노트북의 Google Gmail 인터페이스 보기.
(게티 이미지를 통한 가레스 풀러/PA 이미지)
레이아웃 버튼을 다시 클릭하여 다시 시작하십시오.
Google은 새로운 기능을 출시하고 있습니다. Gmail의 경우 – 휴가 전 소포 추적 포함.
이 기능은 멀티캐스트 기능과 동시에 도입되었습니다.
일반 사용자의 경우 Popular Science는 CloudHQ 및 Stripo와 같은 플러그인 – 비록 무료는 아니지만.

“맥주 괴짜. 사악한 대중 문화 닌자. 평생 커피 학자. 전문 인터넷 전문가. 육류 전문가.”




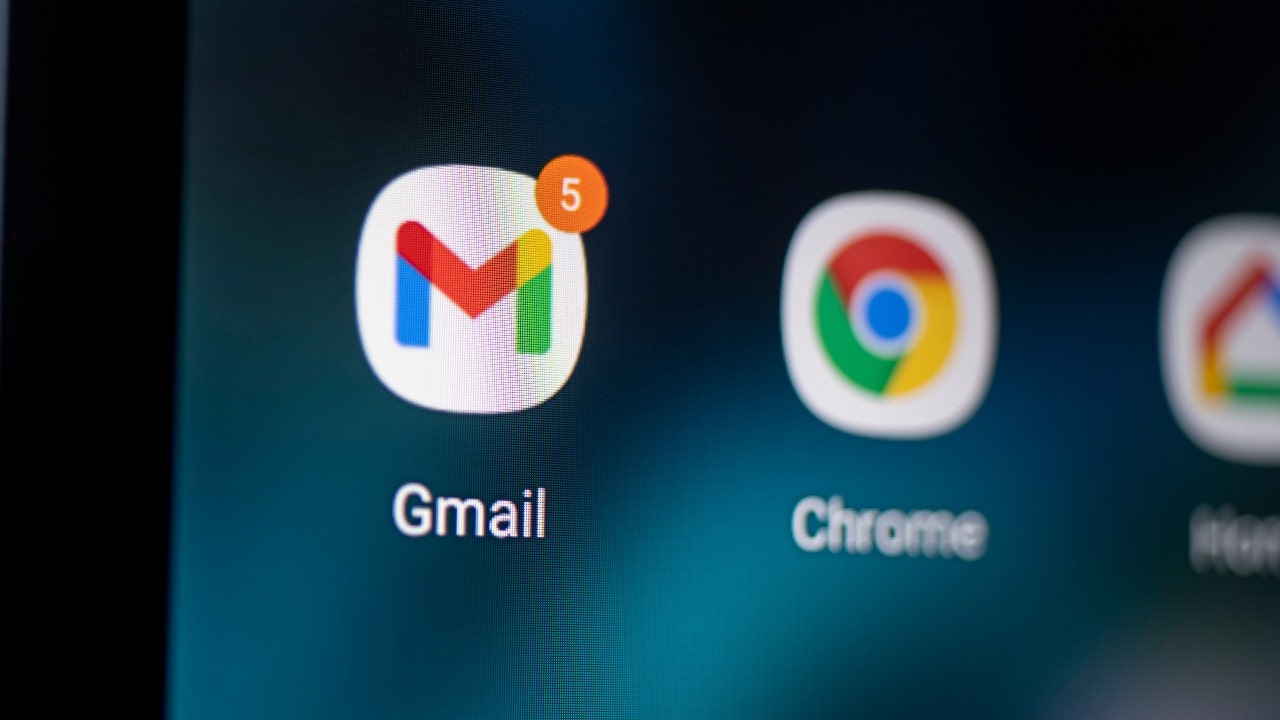






/cloudfront-us-east-2.images.arcpublishing.com/reuters/W7XJDYMMVJLV3KLSWGECTWEVOM.jpg)
